Dopo avere effettuato l’accesso, utilizzando utente e password che già si utilizzano per accedere al gestionale, apparirà la seguente interfaccia dove è possibile gestire tutte le fasi delle vendita:
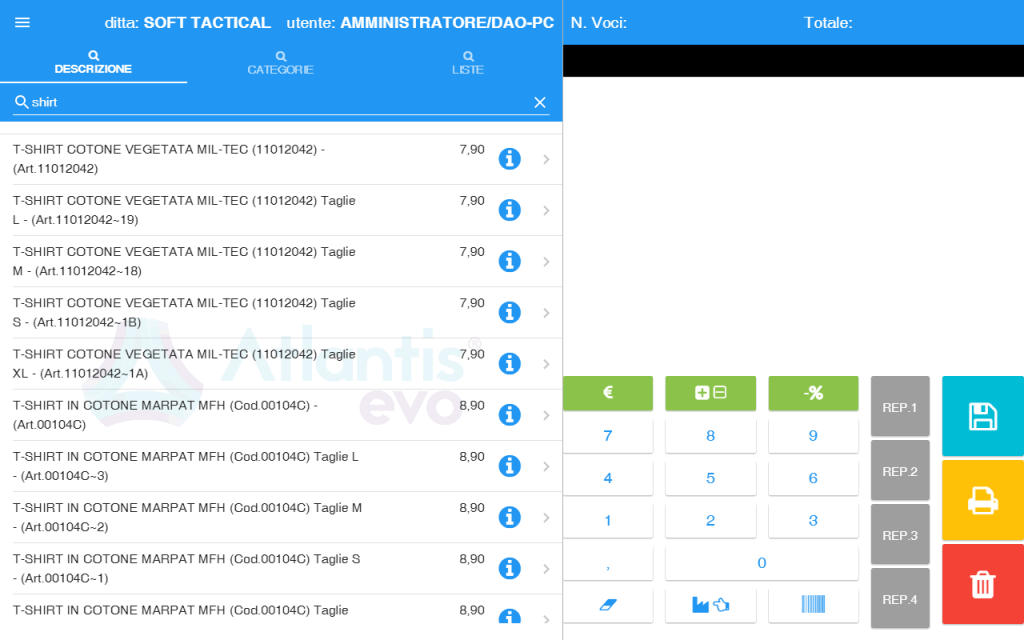
Nel caso siano gestite più aziende, prima di iniziare ad operare, la procedura proporrà un elenco dove si dovrà selezionare l’azienda su cui operare.
Nel caso siano configurate più postazioni, la procedura proporrà un elenco dove è necessario selezionare la postazione di riferimento.
La videata è divisa in due parti. La parte sinistra serve per ricercare i prodotti oggetto delle vendita, la parte destra mostra il carrello e tutte le relative funzioni che permettono di impostare sconti, resi, quantità venduta, ecc…
Nella parte alta del riquadro di sinistra si può effettuare la ricerca dei prodotti tramite 3 modalità:
- Ricerca per codice o descrizione prodotto
- Ricerca per categoria. In questa modalità è possibile navigare avanti ed indietro nelle categorie merceologiche a cui sono associati i prodotti.
- Liste. Tramite questa funzione è possibile definire delle liste di prodotti all’interno di Atlantis Evo da poter utilizzare in questa procedura.
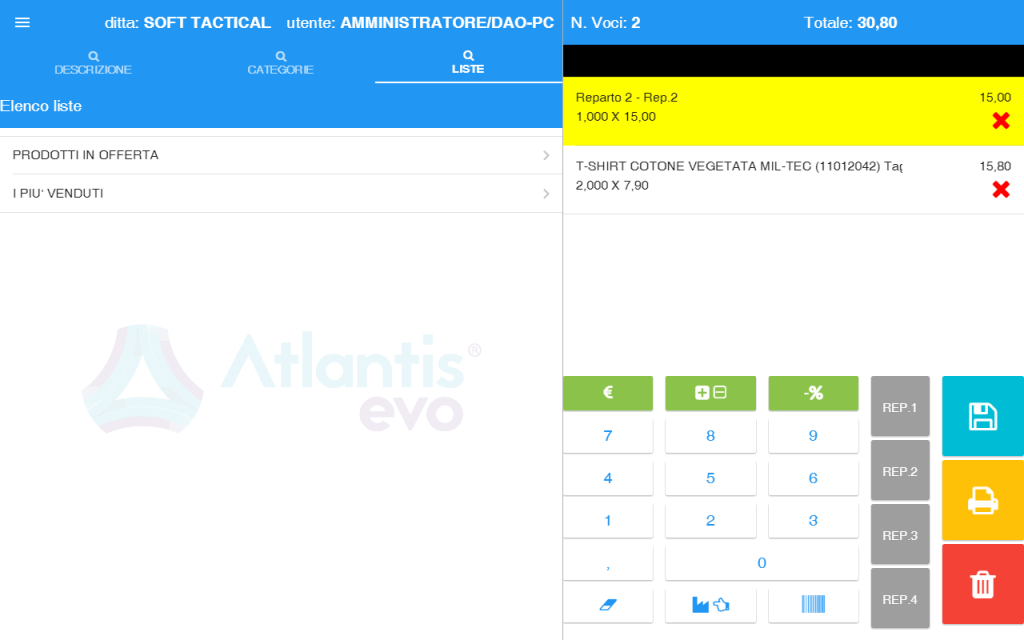
Quando viene identificato il prodotto di interesse è possibile vedere il prezzo di vendita e relativi sconti impostati e cliccando sul bottene “informazioni” sarà possibile visualizzare l’eventuale immagine. Si aprirà un pannello che mostra l’immagine del prodotto e cliccando ancora sul bottone “informazioni” sarà possibile vedere la giacenza di ogni magazzino.
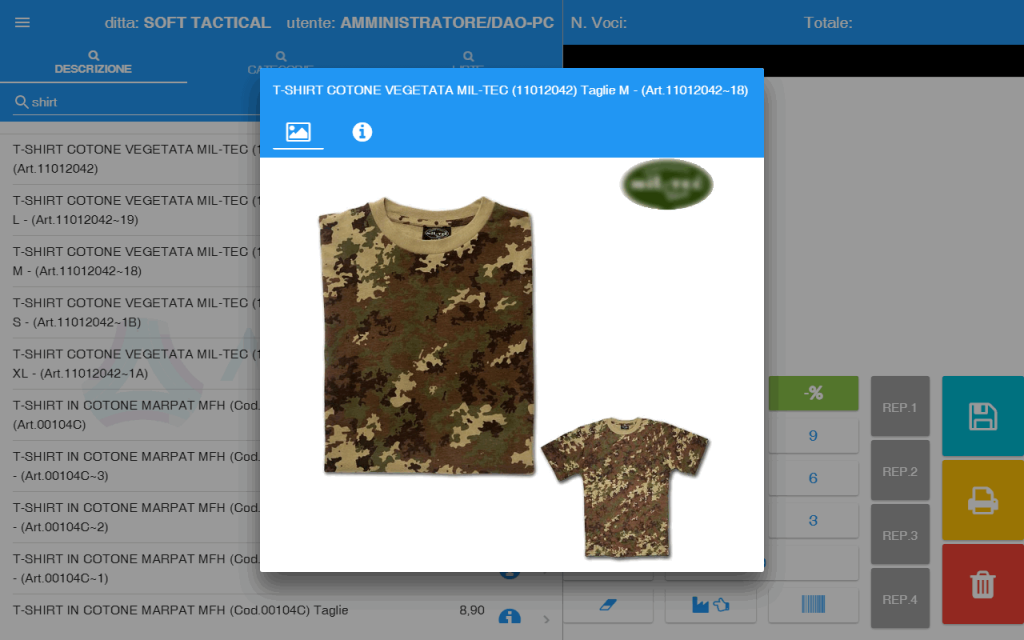
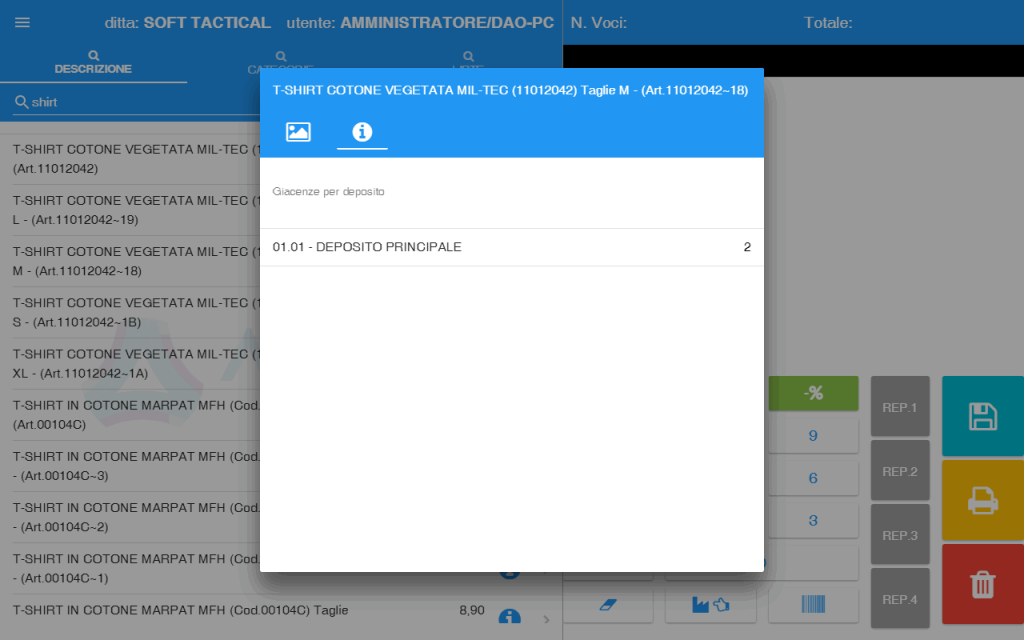
Quando si vuole procedere all’inserimento di un articolo nel carrello è sufficiente cliccare sulla sua riga. La vendita è possibile anche da lettore di codice a barre opportunamente configurato. Ogni articolo inserito nel carrello è visibile nel riquadro in alto a destra. Per togliere un articolo dal carrello è sufficiente cliccare sulla relativa icona a forma di croce di color rosso.
Per modificare la quantità venduta, nel caso il cliente desideri una quantità maggiore di 1, è necessario selezionare dal carrello l’articolo per cui si vuole modificare la quantità, successivamente digitare la quantità utilizzando la tastiere sottostante o la testiera del pc, per confermare cliccare sull’icona con i simboli “+-“. Se si desidera modificare il prezzo unitario di un prodotto o inserire uno sconto utilizzare lo stesso procedimento ma invece di cliccare sul bottone “+-” cliccare sul bottone con il simbolo dell’euro (per impostare il prezzo di vendita) o sul bottone con il simbolo del percento “%” per impostare uno sconto percentuale.
Le altre funzioni presenti nel riquadro destro sono le seguenti:
- gomma: per cancellare un valore digitato da tastiera (prezzo, sconto, ecc…)
- stabilimento: per attivare la modalità reso. Quanto viene attivata la modalità reso l’articolo successivamente selezionato viene inserito nel carrello con quantità negativa.
- codice a barre: nel caso si voglia inserire nel carrello un prodotto digitando direttamente il codice a barre del prodotto.
- reparti: si tratta dei bottoni su sfondo grigio incolonnati alla destra del panello numerico. Serve per effettuare delle vendite senza richiamare un prodotto specifico ma inserendo un prodotto generico collegato al relativo reparto. Per effettuare una vendita in questa modalità digitare un prezzo sulla tastiera numerica per identificare il prezzo e di seguito cliccare sul relativo reparto.
- dischetto: permette di memorizzare la vendita senza procedere alla stampa.
- stampante: permette di memorizzare la vendita procedendo alla stampa su registratore fiscale, scontrino e documento.
- cestino: permette di cancellare il carrello rimuovendo tutti i prodotti presenti nella vendita.
Cliccando sull’icona a forma di tre linee in alto a sinistra della maschera è possibile accedere al menù dove è possibile impostare una data vendita diversa dalla data corrente, inoltre è possibile selezionare un cliente specifico, al posto del cliente generico, modificare il listino prezzi di riferimento, ed i metodo di pagamento.
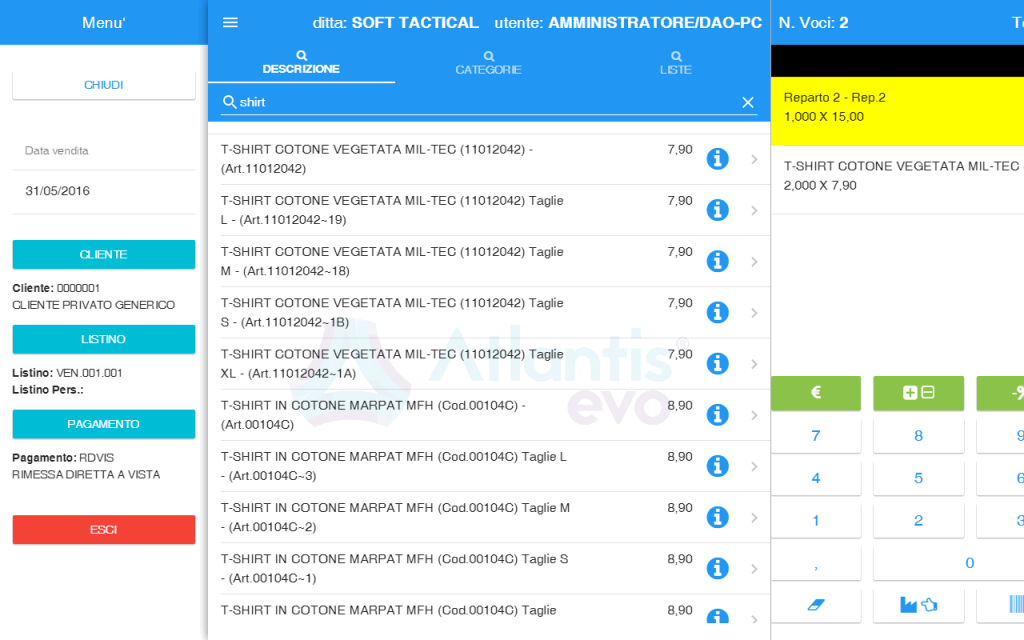
Alla conferma della vendita, tramite dischetto o stampante, apparirà una maschera che riporta i totali, il cliente debitore, la data della vendita, la modalità di pagamento. Da questa maschera è possibile impostare ulteriori sconti in forma percentuale o valore, impostare la somma pagata corrisposta dal cliente (divisa fra contanti, bancomat/pos, carta di credito, assegno o a credito) visualizzando l’eventuale resto da corrispondere.
E’ possibile ritornare al carrello nel caso si decida di aggiungere/togliere prodotti o confermare la vendita. Nel caso si proceda la procedura richiederà la modalità in cui si desidera procedere alla stampa.
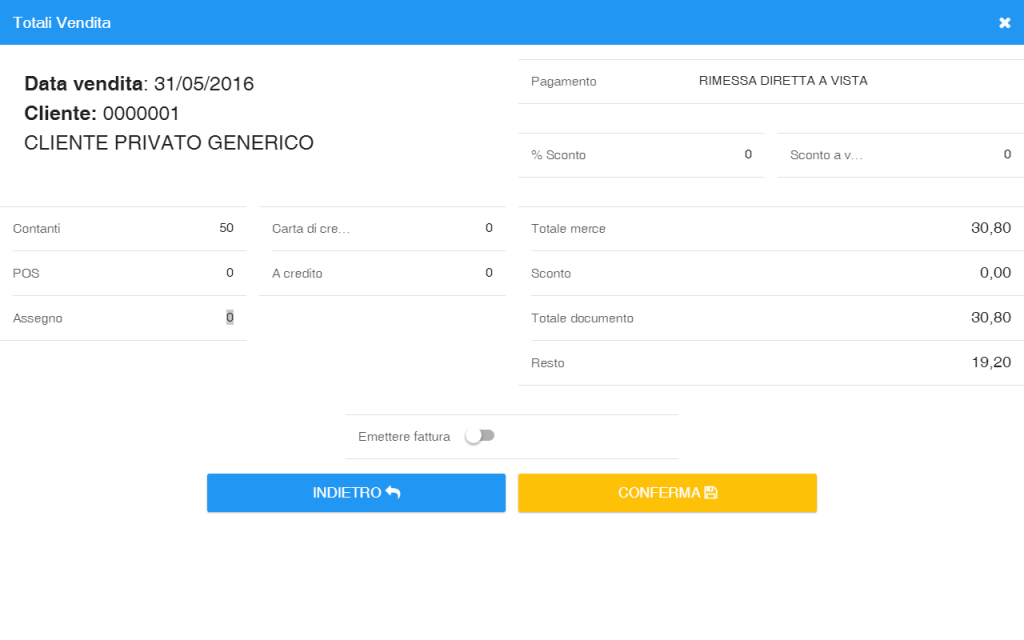
Dopo la conferma/stampa di una vendita la procedura ritorna alla maschera principale vuotando il carrello in modo da essere pronti per procedere ad una nuova vendita.
N.B. la modifica di vendite effettuate/confermate con questa modalità è eseguibile solamente direttamente dentro l’interfaccia principale di Atlantis Evo.